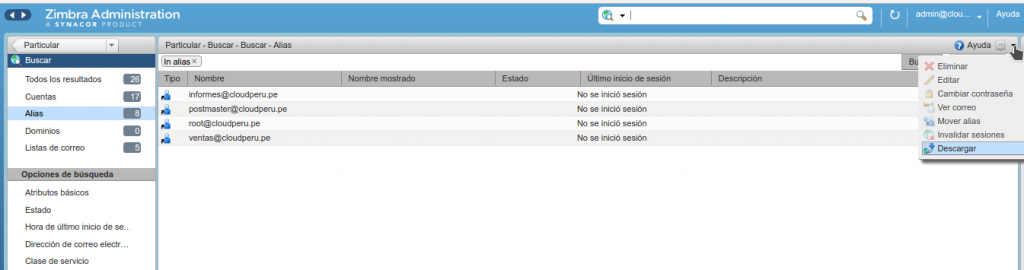Manual de Zimbra parte III: Administración y Configuración de Zimbra Open Source Edition Versión 8.6 y 8.7
Parte 3 del manual de Zimbra; del curso de Zimbra que se dicta en Aula Útil
En este capítulo pasamos a Configurar y Administrar Zimbra a través del panel de administración.
En los capítulos anteriores configuramos un dominio real y el DNS público y después Instalamos Zimbra con Certificado Digital Letsencrypt; Usaremos para este capítulo, como ejemplo el host https://mail.cloudperu.pe
Si Ud. desea llevar un curso de Zimbra; puede ver mi Curso en Aula Útil https://aulautil.com/curso/online/zimbra. Clases con Videoconferencia y asistencia en tiempo real con Anydesk. Incluye Gratis 2 Servidores VPS Cloud (Firewall UTM+Zimbra) + 1 IP pública y dominio real por alumno
Tabla de Contenidos
- Panel de Administración de Zimbra
- Menú Configurar
- Menú Administrar
- Menú Supervisar
- Menú Buscar
- Menú Herramientas de Migración
1.- Panel de Administración de Zimbra 8.7
1.1.- Acceso al Panel
Acceder a https://mail.cloudperu.pe:7071
* user: admin
* clave: Tuxito1.23
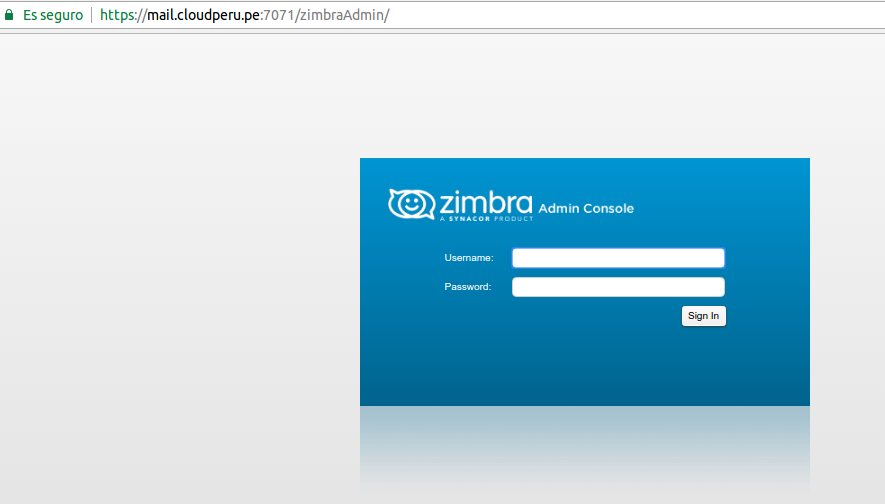
Si nos olvidamos de la clave del admin, se puede cambiar con el comando
/opt/zimbra/bin/zmprov sp admin@cloudperu.pe "NuevaClaveSuperFuerte"
1.2.- Ver estado de servicios
Al acceder al panel nos nuestra primero el estado de servicios, el cual a veces no funciona bien, por ello
Ejecutar, mejor en consola para ver el estado real de los servicios
su - zimbra -c "zmcontrol status"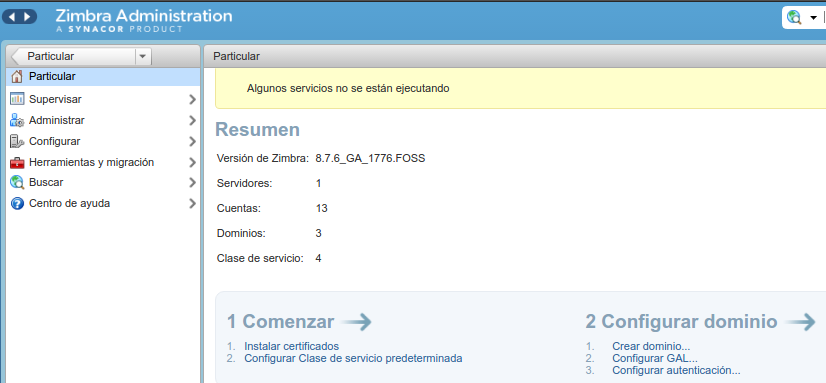
1.3.- Menús Principales
Al lado izquierdo tenemos los siguientes Menús
- Supervisar
- Administrar
- Configurar
- Herramientas y Migración
- Buscar
Sin embargo; cuando queremos desplegar por primera vez Zimbra, veremos el siguiente orden.
Configurar, Administrar, Supervisar, Buscar, Herramientas y Migración
2.- Menú Configurar
2.1.- Configuración General (Le afecta todos los servidores)
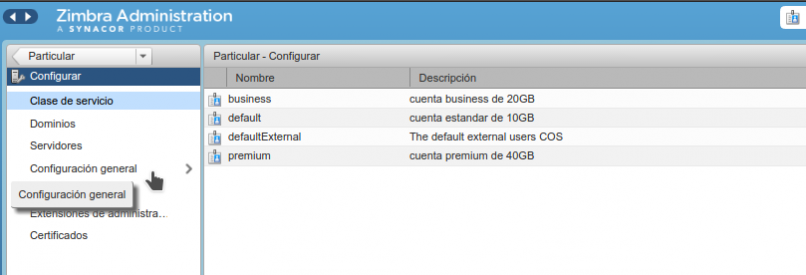
formación General
Tamaño máximo que podemos subir en upload
Tamaño máximo de un archivo cargado desde el escritorio (KB): 10240
2.1.2.- Archivos Adjuntos
Enviar notificación de extensión bloqueada al destinatario Desmarcar
Añadir todas las Extensiones Comunes (dar click en Añadir Todos)
Dar click en boton Guardar
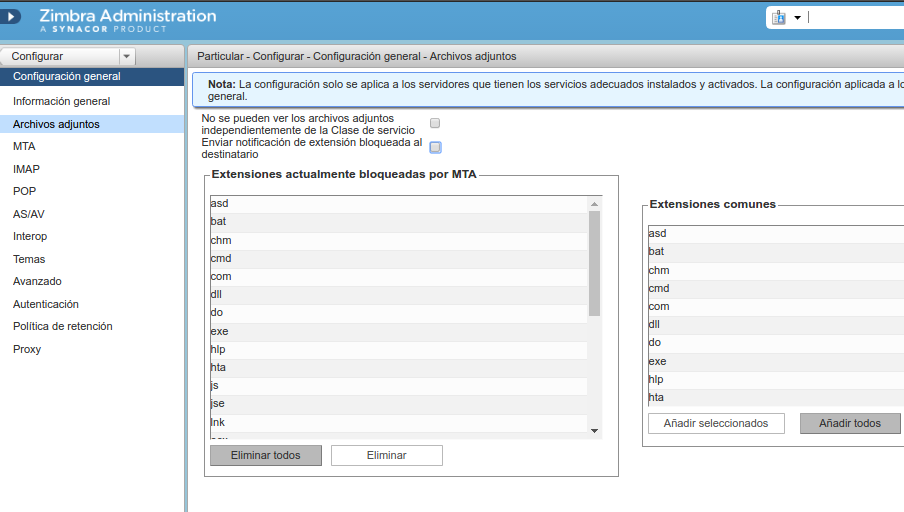
2.1.3.- MTA
Tamaño máximo del adjunto en los correos
Tamaño máximo del mensaje (KB): 15000
Comprobaciones de Protocolo
Dejar en check «El nombre del servidor …»
«La dirección del remitente …»
Comprobaciones de DNS
Restingir PTR (a criterio)
Dar check en Dirección IP del cliente (reject_unknown_client_hostname)
Habilitar comprobación de Dominio
Dar check en Dominio del remitente (reject_unknown_sender_domain)
Lista RBL (Comprobación de Listas Negras)
zen.spamhaus.org —> El más efectivo
b.barracudacentral.org —> bastante popular
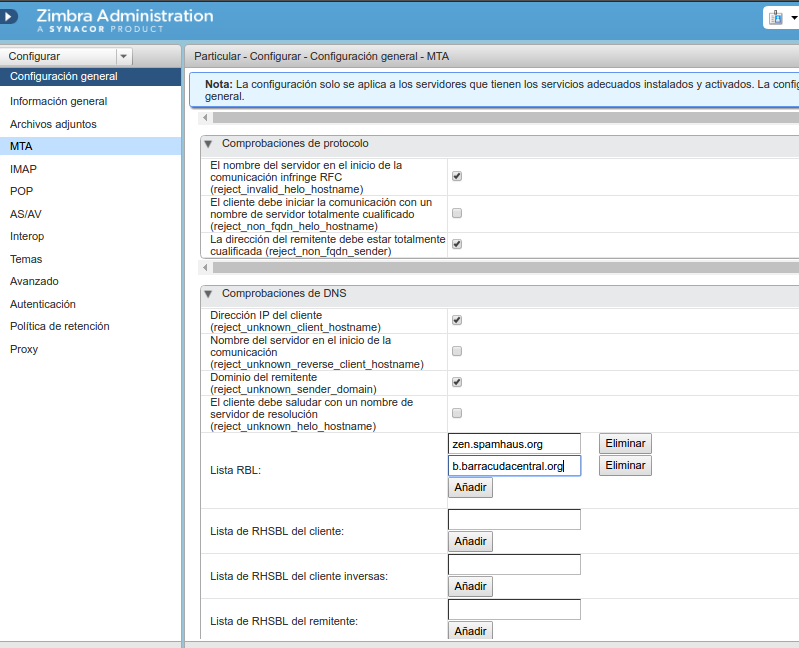
2.1.4.- IMAP
Si tengo muchos usuarios conectandose por Imap, ej: 1000
Número de subprocesos: 2000
2.1.5.- POP3
Si tengo muchos usuarios conectandose por Pop3, ej: 2000
Número de subprocesos: 1000
2.1.6.- AS/AV (AntiSpam, Antivirus)
Zimbra viene configurado por defecto con Amavis; si lo mantenemos como filtro de contenido, ajustamos los valores de AntiSPam; en donde mientras mayor sea el Score es más probable que sea Spam.
Valores por defecto
Porcentaje eliminado: 75 (75 x 0.2 = 15.0)
Porcentaje etiquetado: 33 (33 x 0.2 = 6.6)
Valores recomendados
Porcentaje eliminado: 35 (35 x 0.2 = 7.0) —> Los correos con score >= 7.0 no llegarán al usuario porque son muy Spam
Porcentaje etiquetado: 18 (18 x 0.2 = 3.6) —> Los correos con score >= 3.6 llegarán a la carpeta Spam del usuario
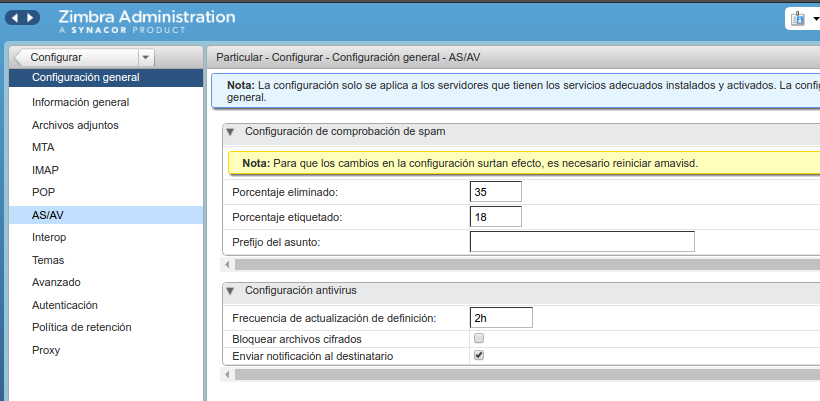
Nota
Si instalamos MailScanner y MailWatch estos valores ya no tendrán efecto.
Configuración antivirus
Desmarcar Bloquear archivos cifrados
Click en Guardar arriba a la derecha
2.2.- Servidores
Click en Configurar para ir al menú anterior, luego Click en Servidores, seleccionar
mail.cloudperu.pe (dar doble click)
2.2.1.- Servicios
Si uso un relay de entrada y salida, desmarcar AntiSpam
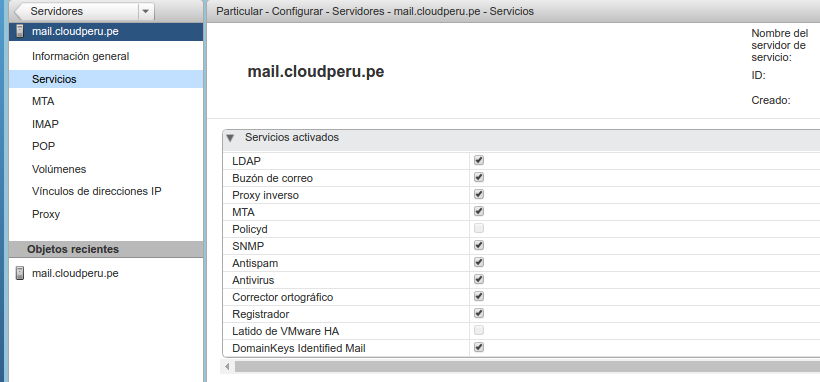
2.2.2.- MTA
Si uso un relay de salida configurar
MTA de retransmisión para entrega externa: Ej: relay.cloudperu.pe
2.2.3.- Redes de Confianza MTA
Son las redes o Ips que pueden enviar desde zimbra, sin autenticarse.
Solo considerar como excepción ip de servidores que no tienen un mecanismo de autenticación; ej: La Ip de zimbra es 192.168.3.201 y tengo un servidor de monitoreo 192.168.3.200
Entonces modificamos las redes de confianza por consola; por Web dará error.
su - zimbra
zmprov modifyServer mail.cloudperu.pe zimbraMtaMyNetworks '127.0.0.0/8 192.168.3.201/32 192.168.3.200/32'
zmmtactl restart
Al final verificamos el cambio de valor en el panel, como muestra el gráfico.
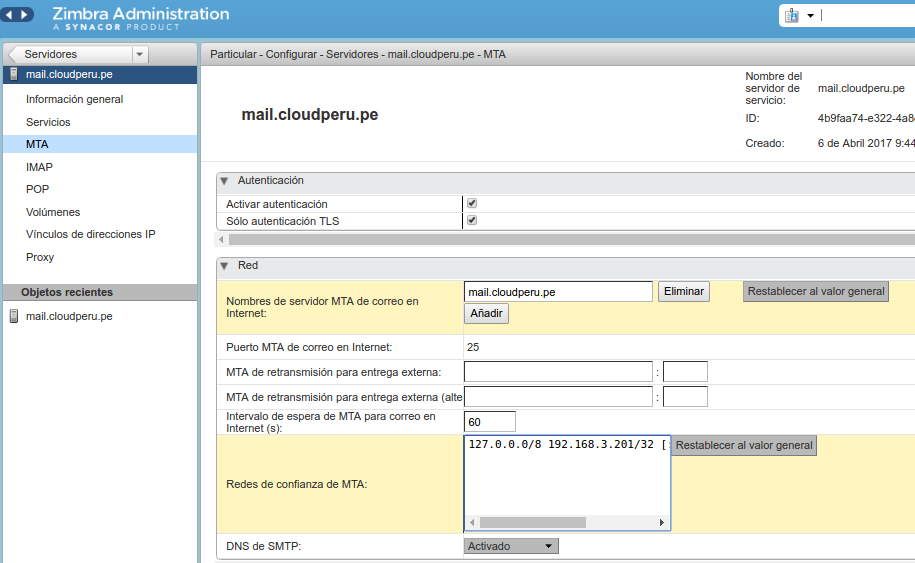
2.3.- Dominios
2.3.1.- Crear un nuevo dominio
Click en la reuda dentada superior y —> Nuevo
Nombre del dominio: aulautil.pe
Siguiente
Servidor de correo: mail.cloudperu.pe
Finalizar
Luego configurar la resolución de DNS a nivel publico y local
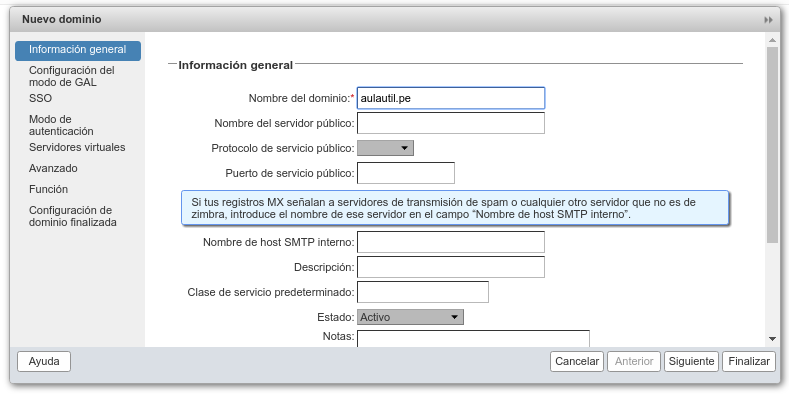
Click derecho en el dominio y luego Configurar GAL
Interno –> LDAP de Zimbra
Externo –> LDAP externo o ADS
Hibrido –> Ambos casos
2.3.3.- Autenticacion
Click derecho en el dominio y luego Autenticación
Interno –> LDAP de Zimbra
Externo –> LDAP externo o ADS
2.3.4.- Alias de Dominio
Click en rueda dentada
Añadir Alias de dominio
Alias de dominio: aulautil.tk
Dominio de destino: cloudperu.pe
Para hacer efectivo los cambios
su - zimbra -c "zmcontrol restart"
2.4.- Clase de Servicio (COS)
2.4.1.- COS default
Informacion General
Nombre mostrado:*
Descripcion:
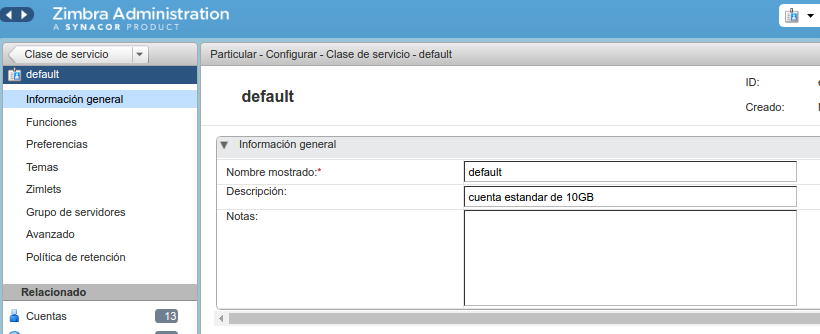
2.4.2.- Funciones
Dar click en Maletin (disco duro virtual)
Conector MAPI (Microsoft Outlook) Network Edition
EWS (Exchange) client access Network Edition
Touch Client (Aplicación web para móviles)
Carpeta Contenedora
Enviar Correo mas tarde
Recordatorios por SMS Network Edition
Smime Network Edition
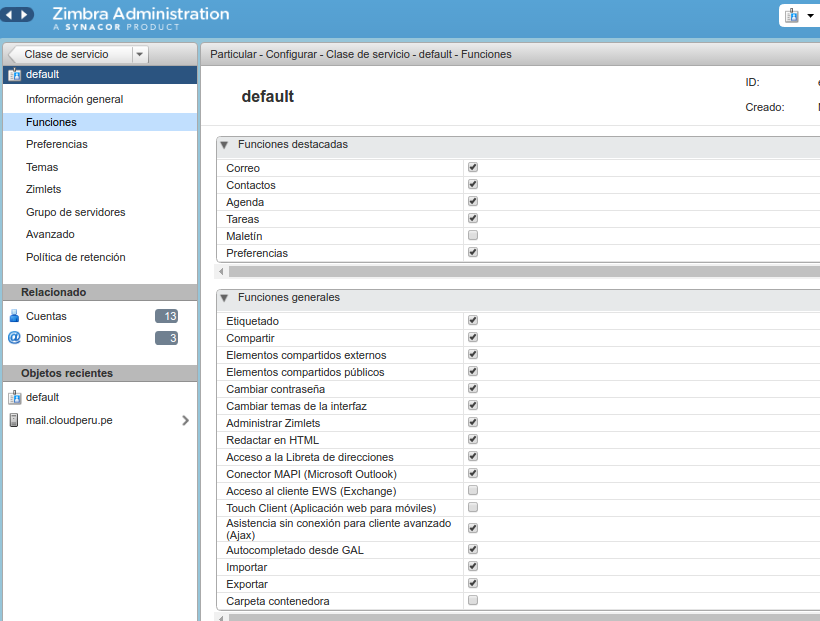
2.4.3.- Preferencias de COS
Idioma: Español
Reproducir un sonido cuando llegue un mensaje (requiere los complementos QuickTime o Windows Media).
Resaltar la pestaña Correo cuando llegue un mensaje
Título del navegador intermitente cuando llega un mensaje
Redactar siempre correo utilizando: HTML
Habilitar el corrector ortográfico obligatorio (a criterio)
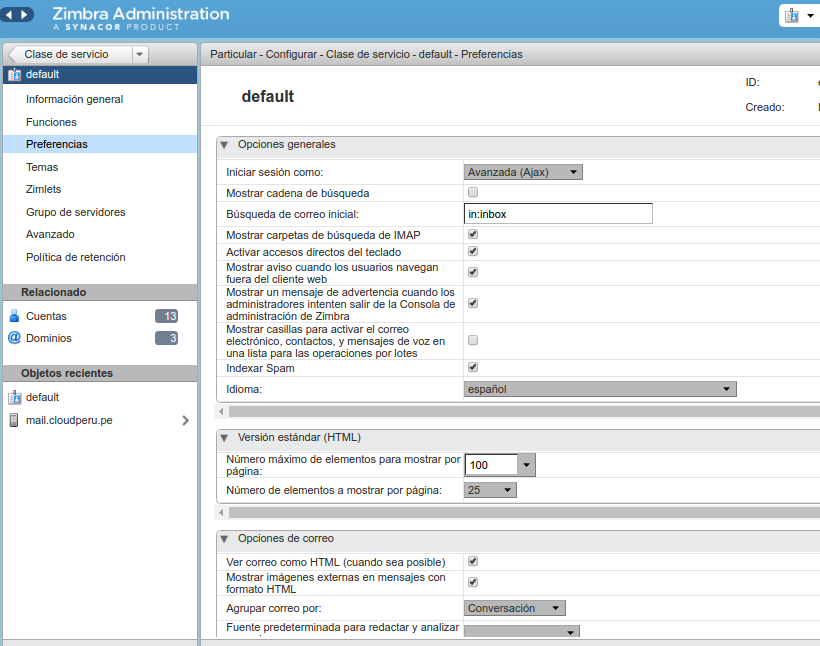
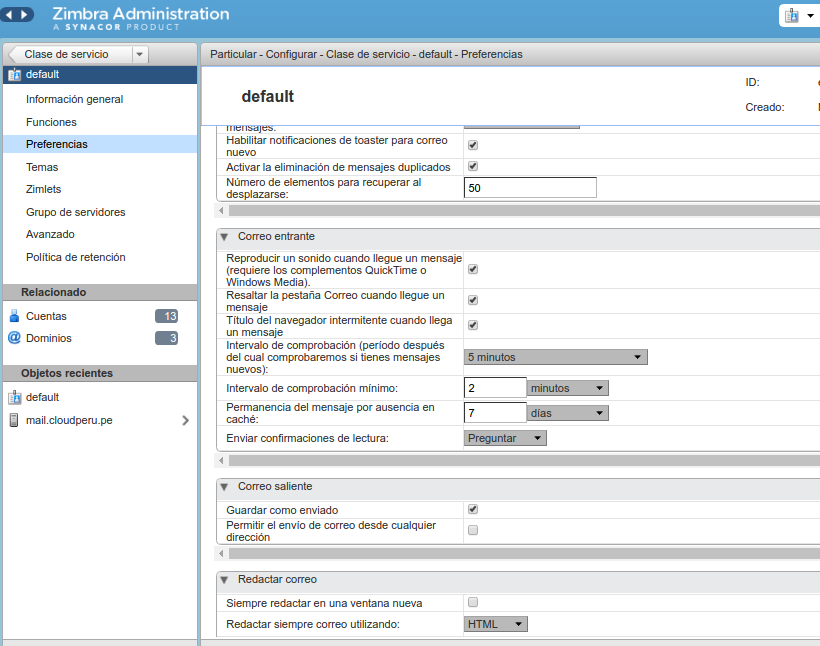
2.4.4.- Avanzado
Espacio de almacenamiento disponible para la cuenta (MB): 1000 (0 es ilimitado)
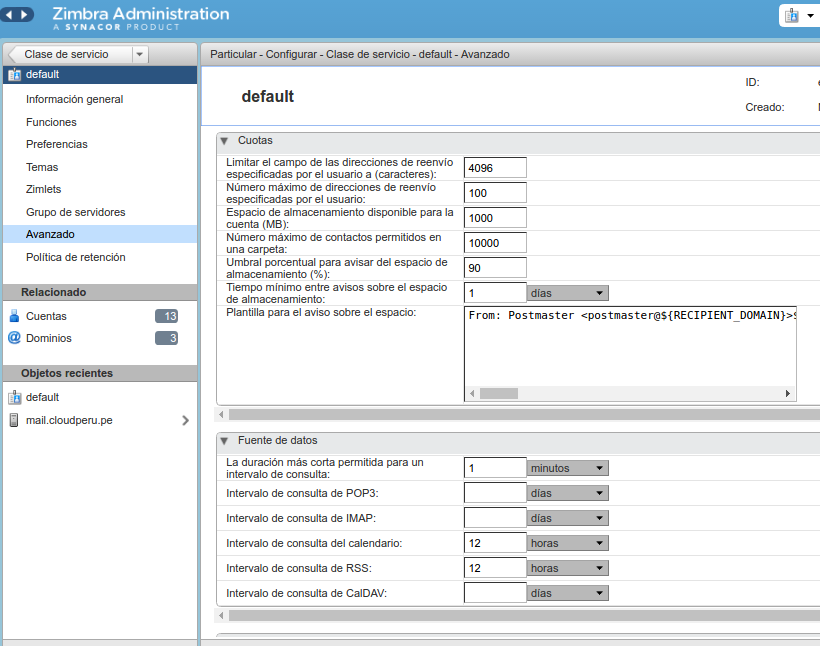
Contraseña
Tamaño mínimo de la contraseña: 8
Mínimo de caracteres en mayúsculas: 1
Mínimo de signos de puntuación: 1
Mínimo de caracteres numéricos: 1
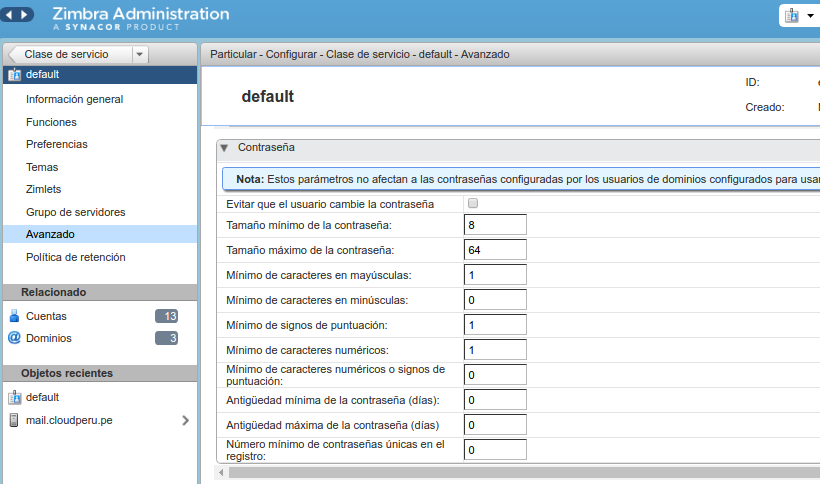
2.4.5.- Crear una clase de servicio
Click derecho en default y duplicar ó Ruedita->Nuevo
Nombre Mostrado: gerente
Descripción: clase de servicio para Gerentes 10 GB
Avanzado-> Espacio de almacenamiento disponible para la cuenta (MB): 10000
Aceptar
2.4.6.- Editar Clase de servicio Default
Click derecho en default y editar
Descripción: Clase de servicio por defecto 1GB
Guardar
2.5.- Zimlets
Lista de zimlets disponibles
https://www.zimbra.org/extend
Se pueden implementar y desmantelar los zimlets; pero hay que probarlos bien antes de pasarlo a producción
2.5.1.- Extensiones de Administración
Similar a los zimlets pero sólo para el módulo administración
2.6.- Certificados
Zimbra por defecto viene con un certificado autofirmado; No valido para los navegadores y cliente de correo
En el capítulo anterior hemos instalado el Certificado comercial gratuito LetsEncrypt que se actualiza cada 3 meses.
2.6.1.- Instalar o Renovar el Certificado Autofirmado (en deshuso)
Rueda -> Instalar Certificado
Nombre del Servidor: mail.cloudperu.pe
Siguiente
Instalar el Certificado autofirmado
Ckeck en Reemplazar la CSR existente
Digest: sha1
Longitud de la Clave: 2048
Nombre Común: mail.cloudperu.pe
No hacer check en Utilizar el comodin del nombre comun
Nombre del Pais: PE
Estado/Provincia: Lima
Ciudad: Los Olivos
Nombre de la Organizacion: Nombre de tu empresa
Unidad de Organizacion: Sistemas
Nombre alternativo de asunto: mail.cloudperu.pe
Siguiente
Días de validación del certificado: 3650
Instalar
Una vez culminado reiniciar
su - zimbra
zmcontrol restart
zmcontrol status
2.6.2.- Instalar el Certificado Comercial
Rueda -> Instalar Certificado
Nombre del Servidor: mail.cloudperu.pe
Generar la función CSR para la autoridad de certificación comercial
Nombre del Servidor: mail.cloudperu.pe
Siguiente
Instalar el Certificado autofirmado
Ckeck en Reemplazar la CSR existente
Digest: sha1
Longitud de la Clave: 2048
Nombre Común: mail.cloudperu.pe
No hacer check en Utilizar el comodin del nombre comun
Nombre del Pais: PE
Estado/Provincia: Lima
Ciudad: Lince
Nombre de la Organizacion: Nombre de tu empresa
Unidad de Organizacion: Sistemas
Nombre alternativo de asunto: mail.cloudperu.pe
Siguiente
Sale Mensaje
Servidor objetivo:
mail.cloudperu.pe
Para poder obtener un certificado comercial firmado, debes descargar la CSR generada
y enviarla a la autoridad certificadora. Una vez obtenido el certificado,
reinicia el Asistente de instalación de certificado y selecciona la opción
Instalar el certificado comercial firmado para completar el certificado de instalación.
Dar click en Descargar la CSR
Finalizar
Enviar la CSR a la entidad autorizada; luego de que lo firmen, descargar el certificado comercial
Instalar el Certificado Comercial
Rueda -> Instalar Certificado
Nombre del Servidor: mail.cloudperu.pe
Instalar el certificado firmado comercialmente
Subir archivos
Certificado:
CA Raiz
CA intermedia
Siguiente
Finalizar
Una vez culminado reiniciar
su - zimbra
zmcontrol restart
zmcontrol status
Certificados de Dominios adicionales
Entrar a Configurar -> Dominios -> clik derecho en un dominio y Editar
Certificado
3.- Menú Administrar
Cuentas y Recursos son buzones de correo (1 licencia por buzón en el Network Edition)
Alias y Listas de correo son alias
3.1.- Cuentas
3.1.1.- Crear cuentas
Click en la rueda y Nuevo
Nombre de Cuenta: tuxito@cloudperu.pe
Nombre: Tuxito
Apellido: Linuxero
Nombre Común: dejar en auto
Estado: Activo
Clase de Servicio: por defecto es default
Contraseña: Tuxito1. (por seguridad habilitar fortaleza de contraseña en el COS)
Longitud 8, 1 número, una mayúscula, un signo de puntuación
Finalizar
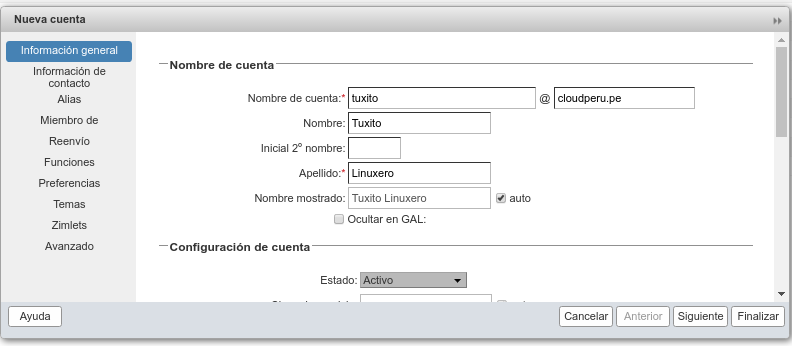
Nombre: Gerentazo
Apellido: Maloso
Nombre Común: dejar en auto
Estado: Activo
Clase de Servicio: Desmarcar auto; y escribir gerente
Contraseña: Gerente1. (por seguridad habilitar fortaleza de contraseña en el COS)
Longitud 8, 1 número, una mayúscula, un signo de puntuación
Finalizar
3.2.- Alias
3.2.1.- Crear alias
Rueda -> nuevo
Alias: linuxero@cloudperu.pe
Cuenta Objetivo : tuxito@cloudperu.pe
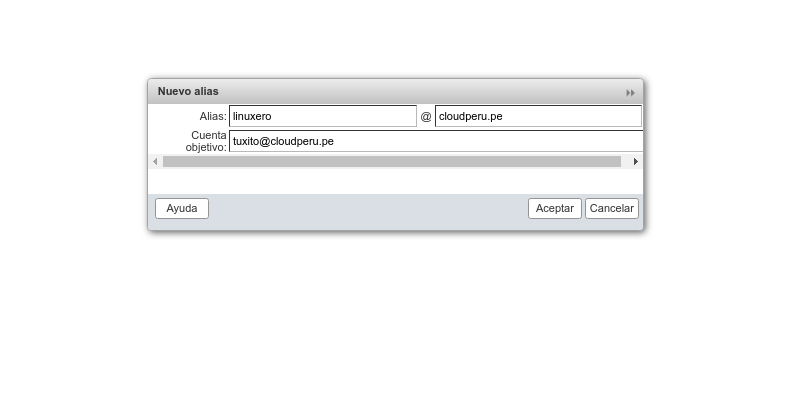
3.3.1.- Crear lista
Rueda -> nuevo
Nombre de Lista: todos@cloudperu.pe
Todas las cuentas en cloudperu.pe
Dar click al boton de buscar en la derecha
Seleccionar cuentas y dar click en
Añadir seleccionados
Finalizar
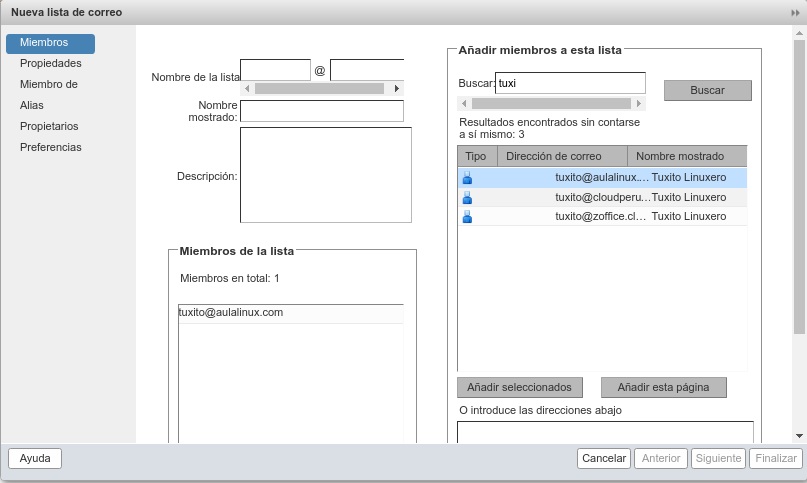
Recursos
3.4.1.- Crear Nuevo recurso
Rueda –> nuevo
Nombre de recurso: proyector1@cloudperu.pe
Tipo: Equipo
Clase de Servicio: default
Contraseña: Proyector1.
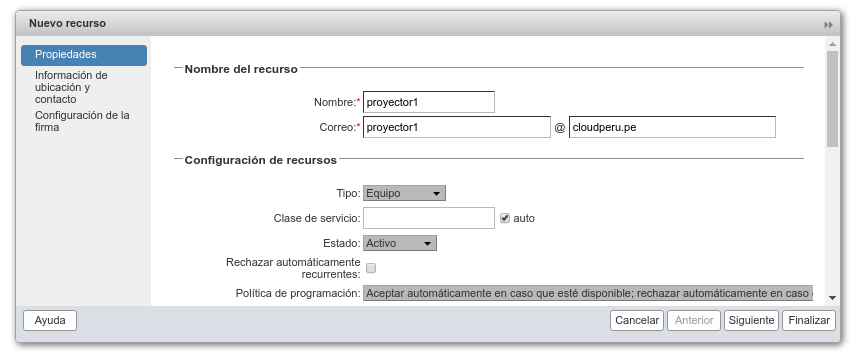
Rueda –> nuevo
Nombre de recurso: sala1@cloudperu.pe
Tipo: Ubicacion
Clase de Servicio: default
Contraseña: Sala123.
4.- Menú Supervisar
4.1.- Estado del Servidor
Muestra estados de los servicios (no fiarse)
Mejor ver con
su - zimbra -c "zmcontrol status"
4.2.- Estadísticas Avanzadas
Muestra valores estadísticos SNMP del disco y logs
Ej ver actividad del disco de los últimos 30 días
Seleccionar Grupo: io.csv
Empezar: now-30d
Final: now
Contadores: Seleccionar 1 o más
Click en «Actualizar Cuadro»
4.3.- Información y estadísticas de correo entrante y saliente a internet
Podemos revisar las estadísticas de: Número de Mensajes, Volumen de Mensajes, Actividad Antispam
Sin embargo, la consola centralizada de MailWatch, nos muestra mejores estadísticas.
4.4.- Estadísticas del servidor
Seleccionar Servidor «mail.cloudperu.pe» y doble click
3.4.1.- Disco
Muestra estadísticas de uso de los discos
Sin embargo por consola podemos saber el espacio usado y libre de los discos con el comando
df -h
4.4.2.- Sesión
Muestra las últimas sesiones por webmail, del administrador y por imap.
Para proteger al servidor de ataques de fuerza bruta, usar Fail2ban
4.4.3 Espacio de Almacenamiento del buzón de correo
Muestra el uso general de las cuotas de disco de todas las cuentas de correo.
Las otras estadísticas son similares al punto 3.3
4.5.- Colas de correo
Funcionalidad poco útil, mejor gestionar por consola.
4.5.1.- Habilitar el registro del Subject en logs de correo
Ir al panel de Administración de Zimbra,
Configuración -> Configuración General ? Archivos adjuntos y deshabilitar la opción
Enviar notificación de extensión bloqueada al destinatario
Agregar en la última línea del archivo header_checks de postfix
vim /opt/zimbra/conf/postfix_header_checks.in
/^Subject:/ WARN
Reiniciar el MTA
su - zimbra -c "postfix reload"
Verificar los logs en tiempo real y verificar que se guarde el subject de los mensajes
tail -f /var/log/zimbra.log
Verificar los logs histórico
less /var/log/zimbra.log
4.5.2.- Ver cola de Correo actual
Como root ejecutar (zimbra 8.7)
/opt/zimbra/common/sbin/mailq
Como root ejecutar (zimbra 8.6)
/opt/zimbra/postfix/sbin/mailq
4.5.3.- Reenviar la cola de correo
Como root ejecutar (zimbra 8.7)
/opt/zimbra/common/sbin/postsuper -r ALL
/opt/zimbra/common/sbin/postqueue -f
Como root ejecutar (zimbra 8.6)
/opt/zimbra/postfix/sbin/postsuper -r ALL
/opt/zimbra/postfix/sbin/postqueue -f
4.5.4.- Borrar toda la cola
Como root ejecutar (zimbra 8.7)
/opt/zimbra/common/sbin/postsuper -d ALL
Como root ejecutar (zimbra 8.6)
/opt/zimbra/postfix/sbin/postsuper -d ALL
4.5.5.- Borrar correos específicos de la cola de correos
mkdir /opt/zimbra/scripts
vim /opt/zimbra/scripts/borracola
#!/usr/bin/perl
$REGEXP = shift || die "no email-adress given (regexp-style, e.g. bl.*\@yahoo.com)!";
@data = qx</opt/zimbra/common/sbin/postqueue -p>;
for (@data) {
if (/^(\w+)(\*|\!)?\s/) {
$queue_id = $1;
}
if($queue_id) {
if (/$REGEXP/i) {
$Q{$queue_id} = 1;
$queue_id = "";
}
}
}
#open(POSTSUPER,"|cat") || die "couldn't open postsuper" ;
open(POSTSUPER,"|/opt/zimbra/common/sbin/postsuper -d -") || die "couldn't open postsuper" ;
foreach (keys %Q) {
print POSTSUPER "$_\n";
};
close(POSTSUPER);
chmod 755 /opt/zimbra/scripts/borracola
Borrar correos encolados de hotmail
/opt/zimbra/scripts/borracola hotmail
Borrar correos sin conexion con el host de destino
/opt/zimbra/scripts/borracola "Connection time"
Borrar todos los correos de pepito encolados
/opt/zimbra/scripts/borracola pepito
Poder ejecutar borracola desde cualquier lado
ln -s /opt/zimbra/scripts/borracola /usr/bin/borracola
5.- Menú Buscar
Permite mostrar el listado de todas las cuentas, alias, dominios y listas de correo
Para exportar el resultado de la búsqueda, dar click en la ruedita superior a la derecha y
luego «Descargar», nos generará un archivo CSV